准备工作
需要准备以下工具:
WePE 工具箱(启动镜像 ISO 格式)
下载地址:WePE 官网iStoreOS 固件(IMG 格式)
下载地址:iStoreOS 固件库写盘工具:推荐 Diskimage 和 UltraISO(破解版)
下载地址:百度网盘 提取码:by4cSSH 工具:Putty
下载地址:Putty下载官网
实现原理
由于飞牛虚拟机暂不支持直接启动 IMG 格式固件,可通过以下方法实现:
将 IMG 固件和写盘工具集成到 PE 的 ISO 镜像中,启动 PE 后手动将 IMG 写入虚拟磁盘。
操作步骤
第一步:制作 PE+iStoreOS ISO 镜像
使用 UltraISO 打开下载好的 WePE ISO 文件。
将以下文件添加至 WePE ISO 根目录:
iStoreOS 固件.img
Diskimage 写盘工具
保存修改后的 ISO 文件(可命名
PE_iStoreOS.iso)。
注:如果懒得搞上面的东西,可下载我已经做好的ISO文件:百度网盘 提取码:by4c
第二步:配置飞牛虚拟机
开启 IOMMU 支持
使用 Putty SSH 登录飞牛设备(确保 SSH 功能已开启)。
修改 Grub 配置:

sudo nano /etc/default/grub在
GRUB_CMDLINE_LINUX_DEFAULT中添加intel_iommu=on(前后需保留空格),保存退出(Ctrl+X → Y → Enter)。完成图:
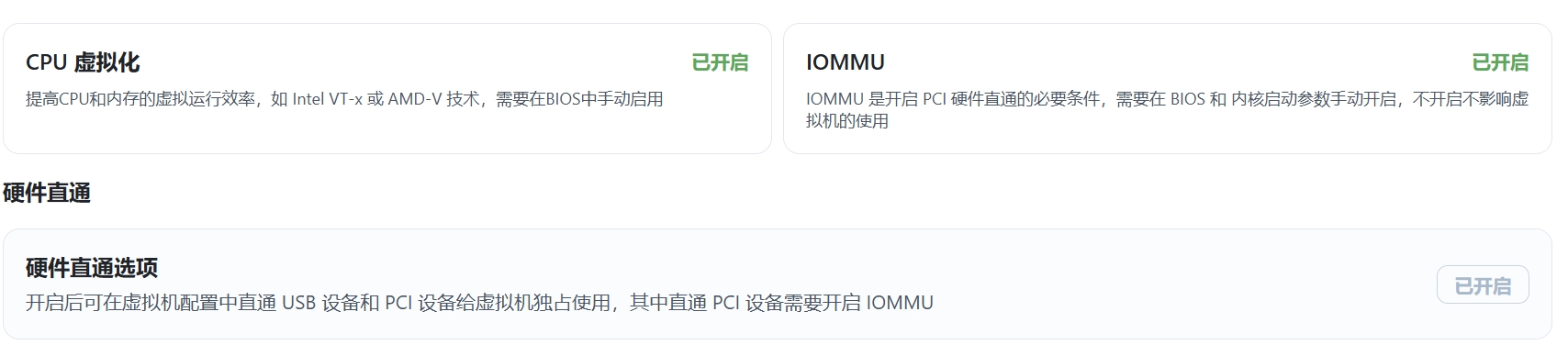
启用虚拟交换机 OVS
按以下示意图配置虚拟交换机(需在飞牛管理界面操作): 我的是已经开启的状态
第三步:写入 IMG 镜像
在飞牛虚拟机中创建新虚拟机,参数配置参考下图:
创建虚拟机
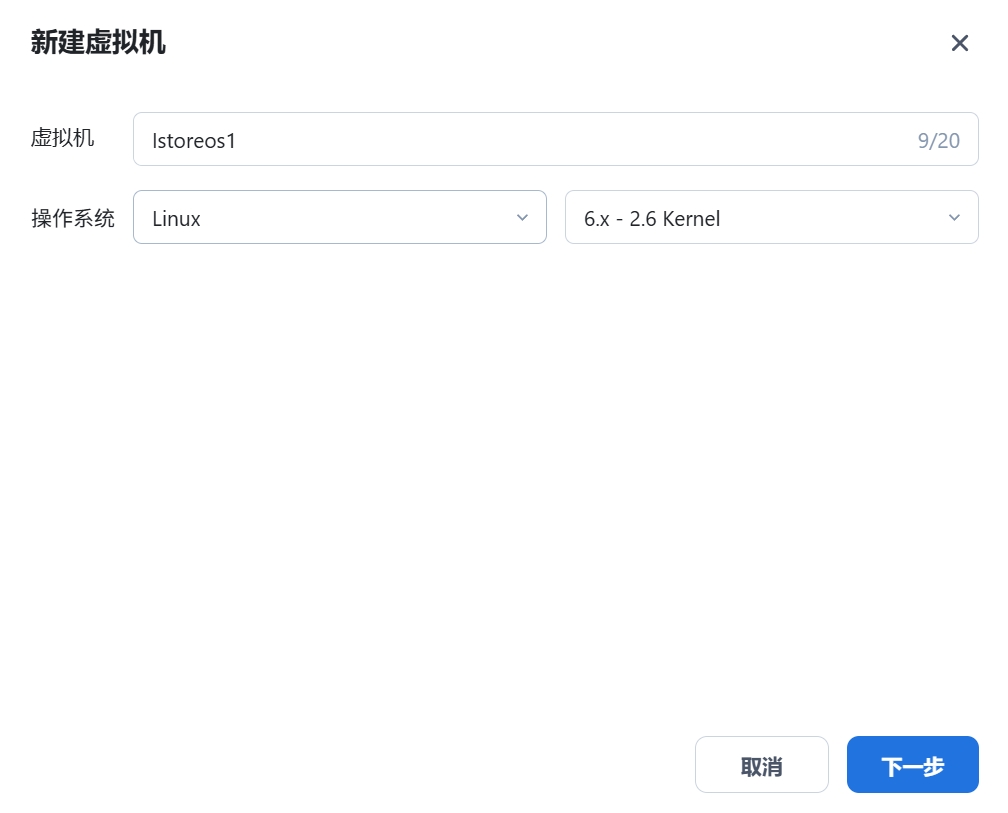
按照自己的存储路径选择镜像,CPU和内存可视情况而定(图为推荐最低设置)
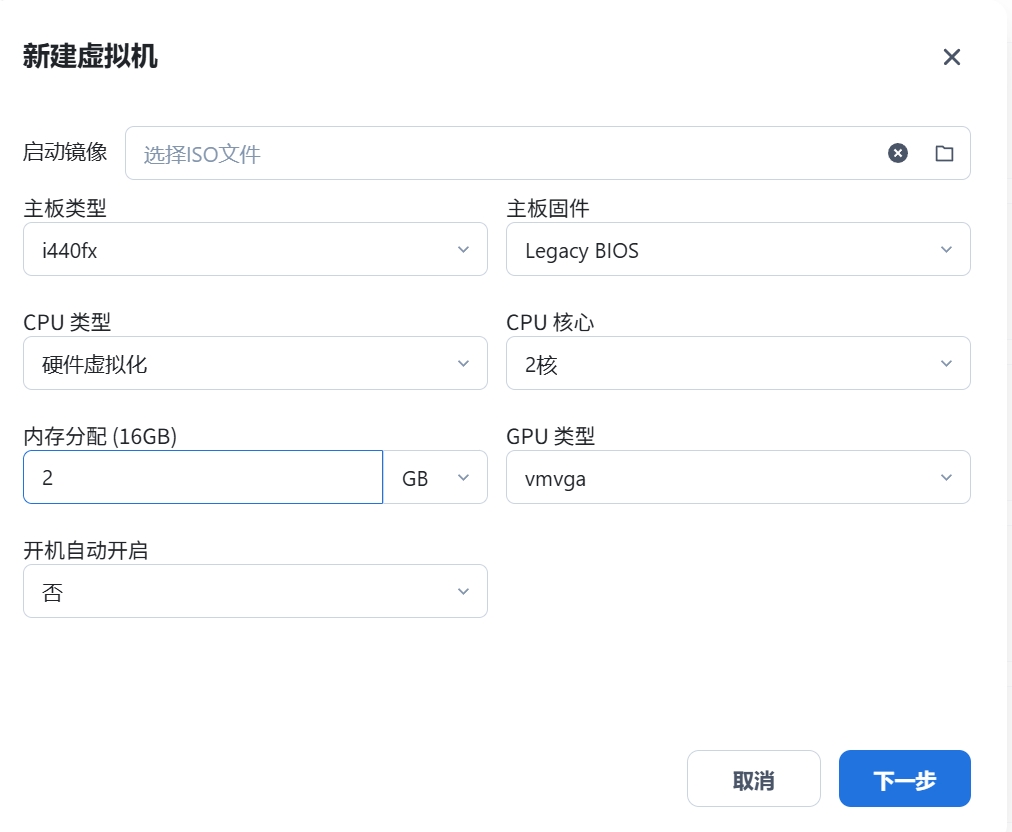
储存空间选择
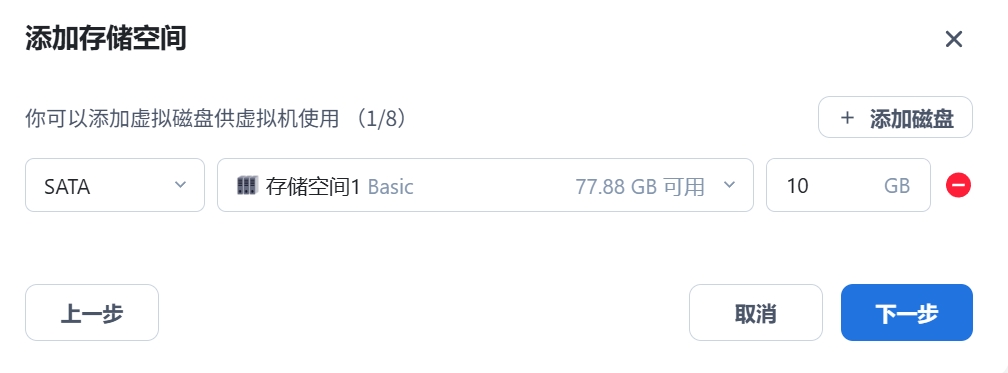
网卡选择
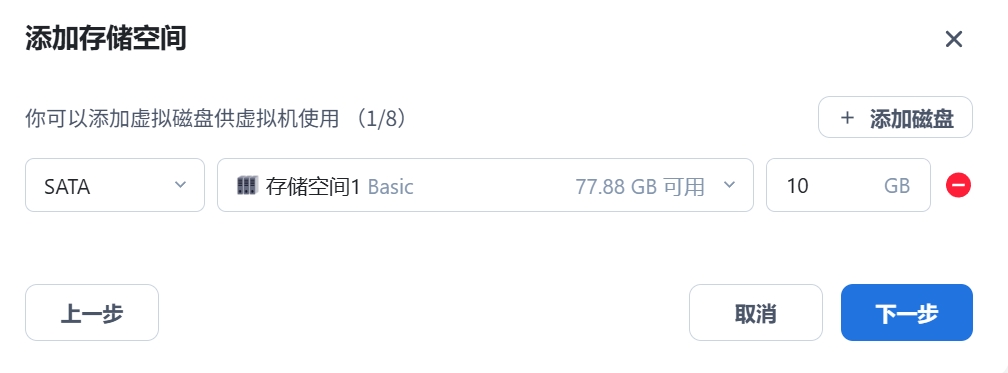
选择硬件直通(此步非必须,如需直通给虚拟机Wan口请操作。选择一个还没使用的网口直通给虚拟机)
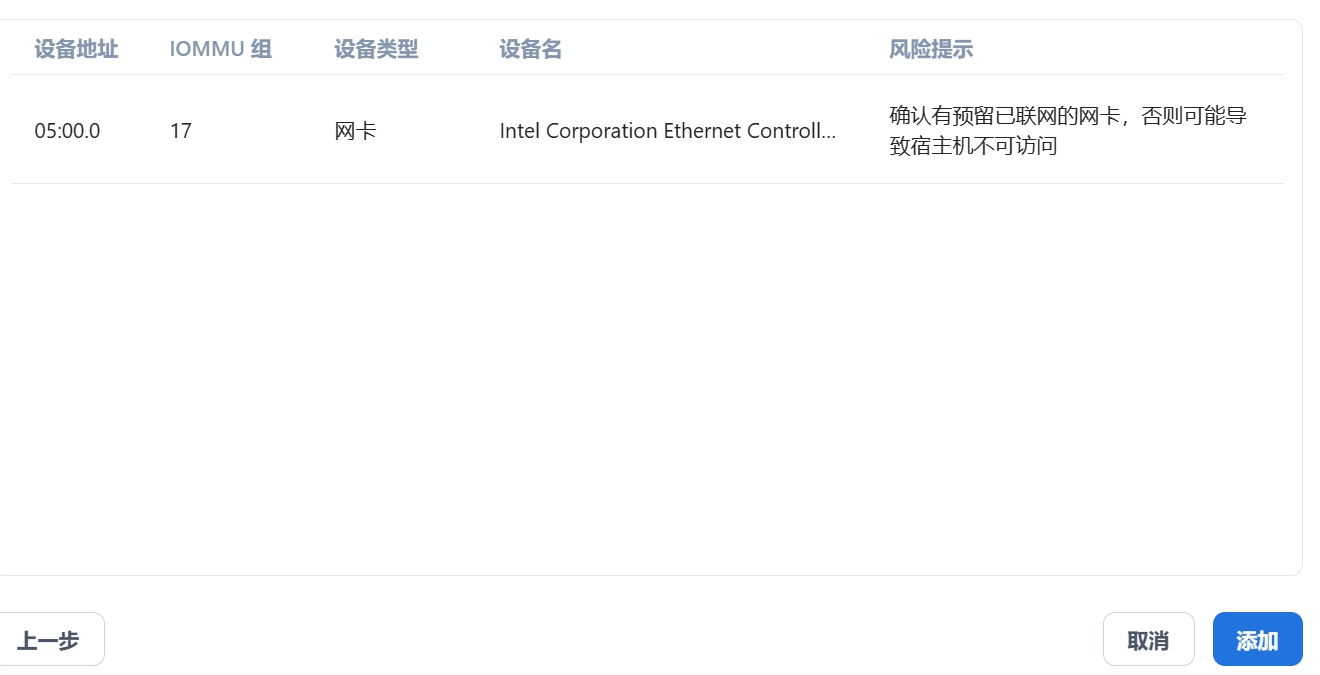
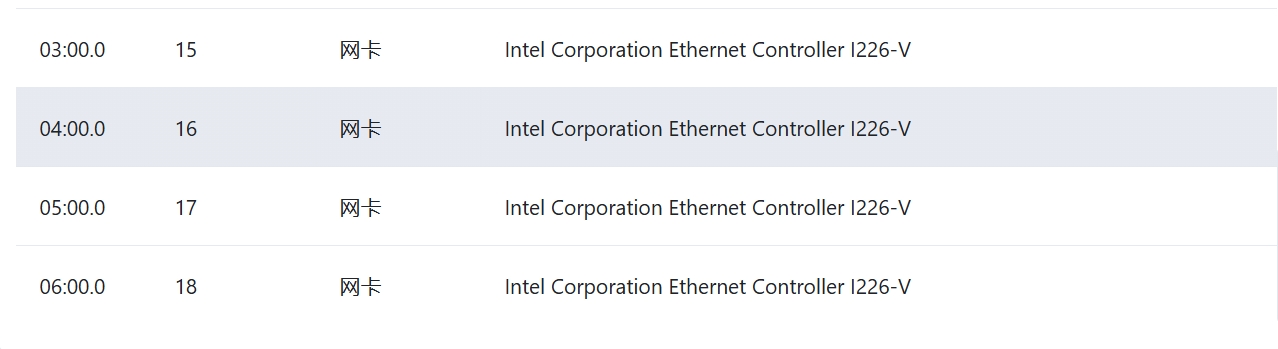
启动虚拟机并进入 PE 环境,按以下流程操作:
视频教程:
运行 Diskimage 写盘工具
选择目标虚拟磁盘,写入 iStoreOS 固件.img
第四步:配置 iStoreOS 网络
通过 虚拟机 连接 iStoreOS,修改网络配置:
bash
vi /etc/config/network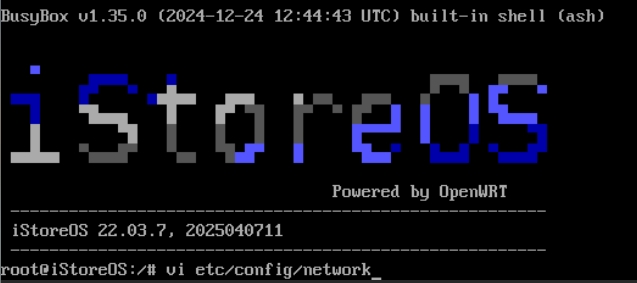
找到
lan接口的option ipaddr字段,将 IP 修改为局域网同内网段地址(如192.168.X.X):按
i进入编辑模式修改后按
Esc → 输入 :wq保存退出
完成配置
访问 iStoreOS 管理界面(http://修改后的IP),确认系统正常运行。
iStoreOS默认用户名:root,默认密码:password
更多配置问题参考:iStoreOS 路由设置文档
🎉 恭喜!iStoreOS 已成功部署于飞牛虚拟机。


